10 Apple Music Tricks you may not Know About — to Help you get the Most From Your Streaming Service
Apple Music doesn't make some of its best features obvious, but once you discover them, they're a game-changer


If you're an iPhone user, Apple Music has come from nowhere to be one of the best music streaming solutions available. Not only does it have a generous library of tracks, but sound quality is excellent and it comes at a very fair price.
But for all its positives, it's not always intuitive and you may not be getting the best out of it. With that in mind, here are 10 Apple Music tips and tricks to get full value for money from your subscription costs. If you're on the fence, it might just be enough to convince you in the battle between Spotify vs Apple Music.
1. Get Apple Music on your Amazon Echo

Apple's HomePod is one of the best smart speakers, and if that's your choice then Apple Music works instantly. But if you're one of the millions of homes with a cheaper and very capable Amazon Echo smart speaker, then you'll find Amazon would really rather you used Amazon Music Unlimited.
No point paying for two subscriptions, though. Open the Alexa app, tap more, followed by Skills & Games. Search for Apple Music, tap "Enable to Use" and sign in with your Apple Music account.
Doing this will let you play music on your Echo by saying "Alexa, play X on Apple Music," but you can make it more natural by making Apple Music the default option (i.e: it becomes "Alexa, play X"). Simply open the Alexa app, tap more and then Settings. Scroll down to Music & Podcasts, tap it and then select "Default Services". Under Music, tap "Change" and select "Apple Music".
2. Adapt the sound to your tastes with EQ
EQ (or "Equalization" allows you to adapt the sound to your personal tastes by adjusting treble, bass and other frequencies to your liking. Apple has 23 presets for different styles of music.
Confusingly, this isn't in the Apple Music app itself, but in the general iPhone settings. So open the Settings app, and scroll down to Music. Tap “EQ” under Audio, and then set one of the pre-sets. Pro tip: if you're playing Music while you do this iPhone trick, you can hear how different it sounds in real time.
3. Discover songs you'll love
Can't get enough of the song you're listening to right now? Apple Music will find a bunch of songs like the one you're enjoying, perhaps introducing you to your new favorite band.
After you've found a song you love, tap the three dots in the top right-hand corner of the screen and select "Create Station". Apple Music's algorithm will populate a playlist full of songs that you should love.
4. Enjoy a massive library of classical music at no extra cost
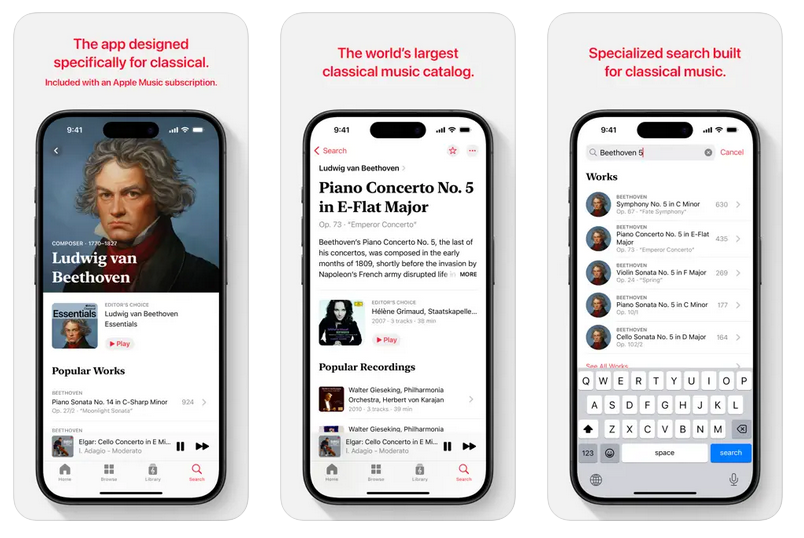
Apple Music has classical music in it, but finding a good recording can be a serious struggle. But back in 2021, Apple bought the dedicated classical music app Primephonic, and it's finally introduced a dedicated app to replicate the experience called Apple Music Classical.
You can download it for free from the App Store, and it's included in the cost of your main subscription. Crucially, it's far more useful for classical music buffs than the main app, letting you search by composer, conductor or even catalogue number.
5. Download your favorites for offline listening
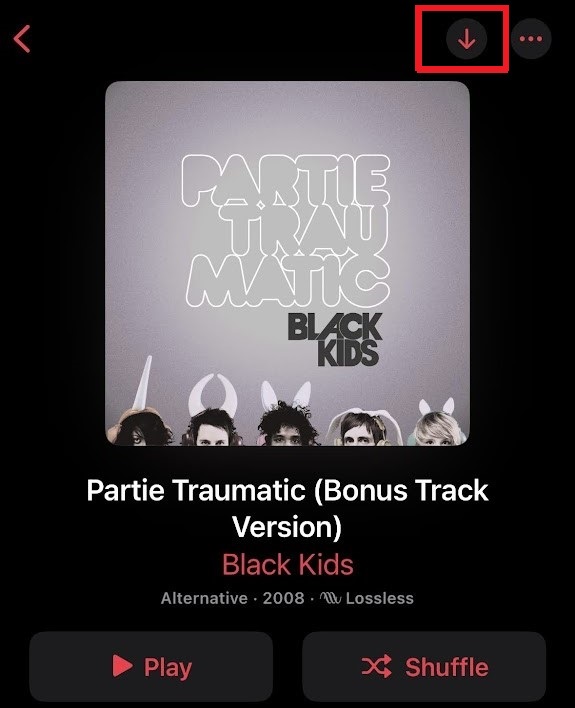
While the big appeal of Apple Music is the ability to stream whatever you like, whenever you like, it's sometimes useful to have a few favorites saved for when you can't connect. Think plane trips, or just when you want to save your data.
You can download songs, albums or playlists to your iPhone, but they have to be in your library to do so. If you want an album, press the Plus icon in the top right-hand corner to add it, and it will then change to a downward arrow. Tap that to download it (you can find the same icon at the top of any playlists you’ve made, as these will have already been added to your library).
For individual songs, tap the three dots next to one, and then select “Add to Library”. Tap the three dots again and select “Download” to store a copy locally on your phone.
6. Revert to the good old days of radio
If you're lacking inspiration and would prefer a radio DJ to take over on your behalf, then you're in luck. Apple Muisic has a selection of three live radio stations for you to enjoy.
Just tap the big inviting "Radio" icon in the middle of the navigation bar at the bottom of the screen, and you can enjoy three different live stations. Apple Music 1 has shows hosted by the likes of Travis Mills and Zane Lowe, while Apple Music Hits spins a selection of hits from the 80s, 90s and 00s. Apple Music Country, unsurprisingly, provides country tunes.
7. Wake up to your favorite song
One of the neatest Apple Music features isn't actually within the app itself. Instead of waking up to one of iOS’s alarm jingles, you can set any song you like from within Apple Music. Perfect if you like to be shaken into consciousness by the sounds of Megadeth... or something more gentle.
Open the iPhone Clock app, and tap "Alarms". In the top right-hand corner, tap the plus symbol to add a new alarm, set a time and then tap "Sound". Under "Songs", select "Pick a Song" and then choose whatever tune you want from your Apple Music library.
8. Get lyrics... and even enjoy some karaoke
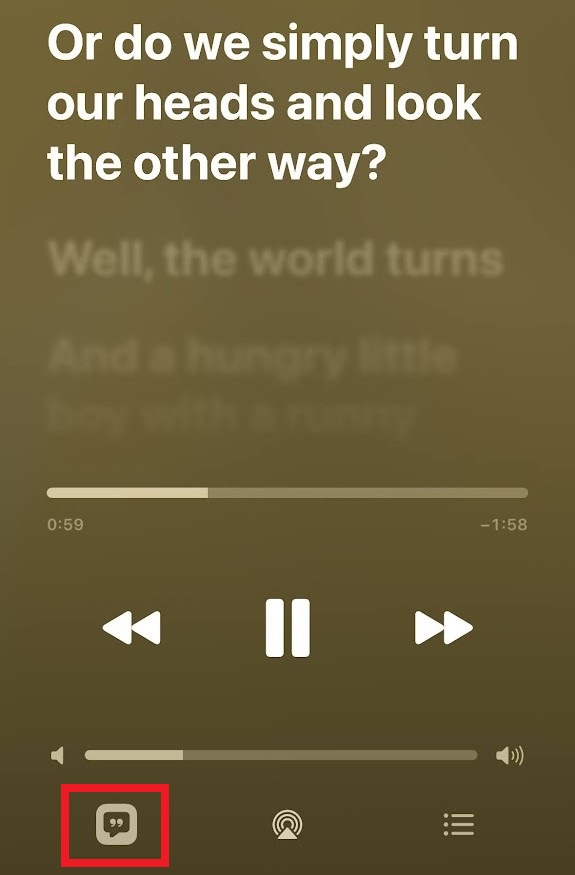
Apple Music has an enormous database of song lyrics built into it. Just tap the lyrics icon in the bottom right-hand corner (it looks like a speech bubble). This will bring up real-time lyrics, with the current words being highlighted and upcoming lines moving up the screen as they approach.
You may think this is ideal for karaoke, and Apple is way ahead of you. There’s a feature called Apple Music Sing which lets you turn down the vocal volume, letting you perform to your heart’s content.
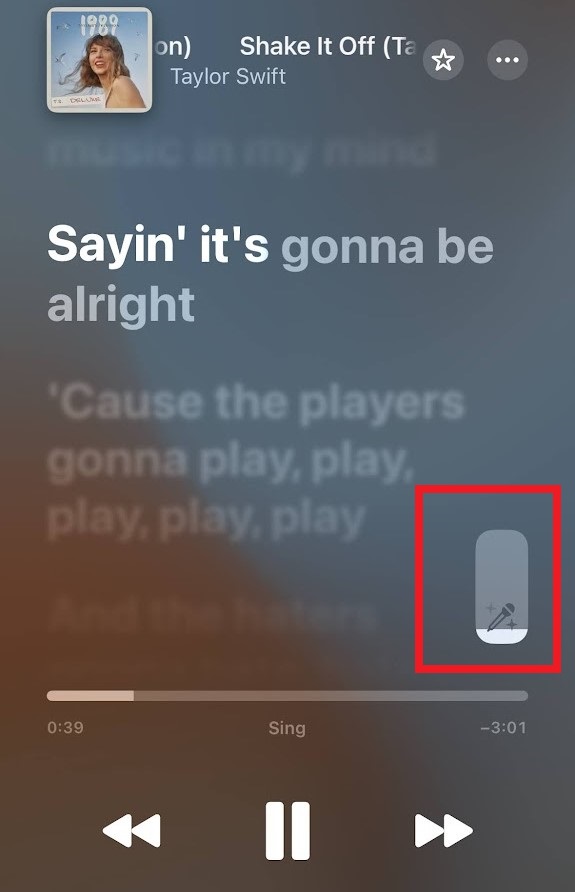
It’s not included for every song, but if it is you’ll find it by first opening the Lyrics button as outlined above. If it’s supported, you’ll see a microphone symbol above the playback controls — just swipe the bar up and down to adjust the volume of the vocals. If you also have Apple TV hardware, you can put the lyrics up on the big screen and record your performances for posterity!
9. Reclaim storage space automatically
If you're treating your iPhone like an iPod with the downloading above, you may quickly find you're running out of storage space.
Thankfully, Apple has a neat way of helping you manage your Apple Music downloads, without you needing to do very much. You can set a storage amount for Apple Music, and if you go over this, your iPhone will automatically delete tracks, starting with songs you haven't listened to recently.
To activate it, open the iPhone Settings app, and then Music. Tap "Optimize Storage" and turn it on.
10. Save money by sharing or bundling
For individuals Apple Music will set you back $10.99 per month. But you may be better off opting for a pricier option.
Apple Music Family plans let you share your account with up to five other people in your household for $16.99 per month, which sure beats paying $10.99 each.
Better still, if you're deep into the Apple ecosystem, then it's well worth investigating Apple One. This lets you bundle Apple Music, Apple TV Plus, Apple Arcade and extra iCloud storage starting at $19.95 per month for individuals or $25.95 for up to six people with the Family plan.
The Livingetc newsletters are your inside source for what’s shaping interiors now - and what’s next. Discover trend forecasts, smart style ideas, and curated shopping inspiration that brings design to life. Subscribe today and stay ahead of the curve.

Freelance contributor Alan has been writing about tech for over a decade, covering phones, drones and everything in between. Previously Deputy Editor of tech site Alphr, his words are found all over the web and in the occasional magazine too. He often writes for T3 and Tom's Guide. When not weighing up the pros and cons of the latest smartwatch, you'll probably find him tackling his ever-growing games backlog. Or, more likely, playing Spelunky for the millionth time.