How to set up a Zoom meeting – top tips for a seamless virtual meeting
If you haven't already, it might be time to learn how to set up a Zoom meeting – this simple guide has you covered

Hybrid working is a big part of our ‘new normal’, and knowing how to set up a Zoom meeting is a crucial skill for your roster.
‘Virtual calling has become a huge part of our lives in the past two years and, although the technology existed before the pandemic, many people did not know the best way to make the most of it,’ says Sarah Small, founder of tech consultant A Digital Me. ‘Zoom has become a norm in our vocabulary, and to have a Zoom meeting now is seen as completely normal.’
‘Technology has moved us to a point where remote working is not only feasible, it’s often preferable,’ adds Charlotte Davies, career expert at LinkedIn, which has seen a 97% increase in remote jobs being advertised in the UK.
‘It’s important to get to grips with the technology that enables you to work remotely and stay connected to your colleagues,’ Charlotte says.
So, whether you’ve been putting off learning how to set up a Zoom meeting or this is your first time meeting virtually, here’s everything you need to know for a seamless Zoom experience, including how to make the most of the platform.
How to set up a Zoom meeting – everything you need to know in 5 simple steps
‘Before you host a Zoom meeting, make sure you take some time to familiarise yourself with the basics,’ recommends Charlotte at LinkedIn. ‘Setting up a practice Zoom meeting with a colleague so you can play around with all of the different controls can be a great way to familiarise yourself with the platform.’
Sarah adds: ‘It’s fair to say that, although you can use Zoom from your phone or tablet, you won't have the same functionality, so to make the most of your options, use a computer, and check the settings on the website directly rather than the app.’
1. Set up your account and log in
If you don’t have a Zoom account already, the first step is to set one up. ‘If there are up to 100 people in the meeting, you can use a free account for a call lasting 40 minutes,’ advises Myles Osborn-Banton at virtual tutoring site, GoStudent. ‘If you are inviting several people for longer than 40 minutes, a paid account may be more suitable.’
Note that your company might have a Zoom subscription that your email is already affiliated with. If this is the case, you will only need to log in using your normal work credentials.
‘If you are a Google user, then by adding the Zoom for GSuite add-on, you can instantly create any meeting into a Zoom meeting with all the correct details sent to your attendees,’ adds Sarah at A Digital Me.
‘Simply create your event in your calendar, and at the bottom you will see a button to make it into a Zoom meeting,’ Sarah advises. ‘This automatically populates your invite with the login details. You can also connect zoom to any scheduling apps like Acuity or Calendly, so that the meeting details are shared when a meeting is booked automatically.’
2. Click the ‘plus’ button and select ‘Schedule Meeting’
Once your account is set up and Zoom is open on your computer, click on the grey plus button and then select ‘Schedule Meeting’.
Clicking the plus button will also offer ‘Schedule from Outlook’ and ‘Schedule from Google Calendar’. If you click here, you will be taken to the corresponding platform to create a Zoom meeting that will automatically be added to your calendar.
3. Fill out all the details of your Zoom meeting
‘As the meeting organiser, you are able to use the call invite to explain what the meeting is about,’ says Myles at GoStudent. ‘You can use the ‘Topic’ field to give a top-line summary, and can use the ‘Description’ field to make the intentions of your meeting clear. Don’t forget to set your time zone also.’
‘Ensure you set up a waiting room,’ adds Sarah at A Digital Me. ‘This allows you to stay secure and only allow attendees into your meeting that you expect. It also means that if you are using your Personal ID rather than a separate meeting link, then you won’t have someone popping in without warning.’
There are lots of other personalization options here, too, including whether cameras are on or off when the call starts and automatically recording the meeting.
4. Making your Zoom meeting recur
‘If you have a regular meeting in your calendar with someone, you can create a recurring meeting in Zoom,’ Sarah advises. ‘This means that any settings relevant to that particular meeting are transferred over, and it will have a recurring unique link, different from your personal ID. This is better for control purposes, or if you regularly run webinars or team meetings.’
To do this, tick the ‘Recurring meeting’ box at the top, which will reduce the details you need to input and take you to your calendar of choice when you click ‘Save’. When you are taken to your calendar, remember to add when you would like your meeting to recur – for example, daily, weekly or monthly.
5. Save and share your Zoom meeting
When you click ‘Save’, the meeting will be scheduled under your ‘Upcoming Meetings’ tab in Zoom. Here you can ‘Edit’ or ‘Delete’ the meeting, and also ‘Copy Invitation’, which you can then paste in an email or message to anyone you would like to invite.

Top tips during a Zoom meeting – all the Zoom etiquette you need to know
‘Once you have set up a Zoom meeting, you may be asking yourself if there are any Zoom best practices,’ says Charlotte at LinkedIn. ‘The answer is yes – Zoom etiquette is a thing!
‘Before the workplace became virtual there were lots of do’s and don’ts for in-person meetings and it’s the same for Zoom. It’s worth taking the time to learn some best practices so you can always come as your best self,’ Charlotte suggests.
Muting in Zoom calls
‘Background noise from your colleagues if you’re in the office or from your surroundings if you’re working remotely can be a distraction for everyone else on the call,’ says Charlotte. ‘When you’re not speaking during the meeting, make sure you put yourself on mute. Also, if you’re a meeting host, don’t be afraid to mute everyone at the start of the meeting. This may seem a bit extreme but it’s the norm for virtual meetings and will allow you to regulate any background noise that can be a distraction.’
‘If you need to stay muted, but hop in from time to time, then you can use the spacebar to mute and unmute yourself,’ Sarah adds.
Using Breakout Rooms in Zoom
‘Make the most of Breakout Rooms, particularly if you run larger meetings that need smaller discussions,’ Sarah suggests. ‘You can pre-set these in the meeting settings, or open them within the app at the time. You can even put limits on how long people stay in the rooms for.’
Ensure your camera positioning is correct
‘Make sure your camera is at eye level,’ Charlotte suggests. ‘How many times have you seen someone looking down for the duration of a meeting? Not only can that strain your neck and eyes, but it can also be very distracting for the people in the meeting.
‘Before you jump on Zoom, make sure your camera is at eye level so you’re looking straight ahead,’ Charlotte recommends. ‘If necessary, use a few big books or magazines to prop up your laptop before you start your call.’
Be aware of time delays
‘Due to different internet speeds, there can sometimes be a bit of lag time during a meeting,’ says Charlotte. ‘To make sure everyone's on the same page, take pauses when speaking. This will not only make sure that people can keep up, but it’ll also reduce the possibility of people interrupting each other.’
Use Zoom’s extra features to optimize your session
‘Some popular features are the ‘Chat’ and ‘Share Screen’ options,’ says Myles. ‘Perhaps the more elaborate of these is the ‘Share Screen’ function, which allows you to share documents, for example. To use these, select them from your Zoom toolbar.’ You can also use Zoom’s whiteboard feature for collaborative annotation on a shared screen.
How to finesse your Zoom background

Curating your real background
‘With virtual background options available on Zoom, it is possible to disguise your background setting. However, the finished look isn't particularly polished or realistic and can distract the viewer,’ says Sanel Konyar, founder of Interior Kollection.
‘For a professional finish to your video chat, ensure that your background is uncluttered and tidy. The plainer the better to ensure that the focus is on you, not a busy, cluttered or untidy backdrop,’ says Sanel.
‘Big leafy plants in the background and light coloured walls are instantly attractive backgrounds on camera,’ Sanel adds.
‘Always be aware of where your lighting is coming from,’ Myles adds. ‘Ask yourself: is this natural lighting coming through a window or artificial lighting from lamplight in your room? Try to place yourself in front of the lighting with the source, if possible, slightly above eye level. This will ensure you remain well-lit on your calls. If relying on natural light, remember to stay aware of the time of day so you do not find yourself left in the dark.’
Using a virtual Zoom background
‘It was always possible to change your background in Zoom, but the options weren't that great,’ says Sarah. ‘If you don't want your background to be visible, then consider the blurred option.’
To activate the blurred background, while in the Zoom call, open the toolbar at the bottom of the screen and select ‘Video Options’ by clicking the small white arrow next to the video icon. Select ‘Choose Virtual Background’ from the options, and then select ‘Blur’. Here, you can also find Zoom’s virtual backgrounds and video filters.
Alternatively, you can upload a picture to use as a background. ‘There are loads to be found by googling,’ says Sarah. ‘I have an office behind me – it is incredibly realistic and often I'm asked where I am working.’
To use an image as a background, Sarah says: ‘Log into Zoom through your web browser and make sure virtual backgrounds are enabled under Settings > Meeting > In Meeting (Advanced).
‘Then, under the ‘Virtual Background’ tab in your Zoom app settings, you can update your background to any image saved to your computer,’ says Sarah.
Be The First To Know
The Livingetc newsletters are your inside source for what’s shaping interiors now - and what’s next. Discover trend forecasts, smart style ideas, and curated shopping inspiration that brings design to life. Subscribe today and stay ahead of the curve.
Olivia Emily is one of the most exciting new talents in consumer lifestyle journalism. Currently finishing off a Masters in Journalism at the City University, London, she has quickly proved herself at being adept on reporting on new interiors trends. A regular contributor to Livingetc, she is brilliant at being able to decode information for our audience.
-
 The Weighted Blanket That Doesn’t Make You Sweat (and the Eye Mask to Match)
The Weighted Blanket That Doesn’t Make You Sweat (and the Eye Mask to Match)Luxury has weight. And apparently, volcanic minerals
By Julia Demer
-
 What Is Biophilic Interior Design? I'm an Actual Biophilic Designer, and This Is How to Apply It to Your Home
What Is Biophilic Interior Design? I'm an Actual Biophilic Designer, and This Is How to Apply It to Your HomeA biophilic designer explains the core principles of this practice, and the easy ways you can apply it to your home's design
By Marianna Popejoy
-
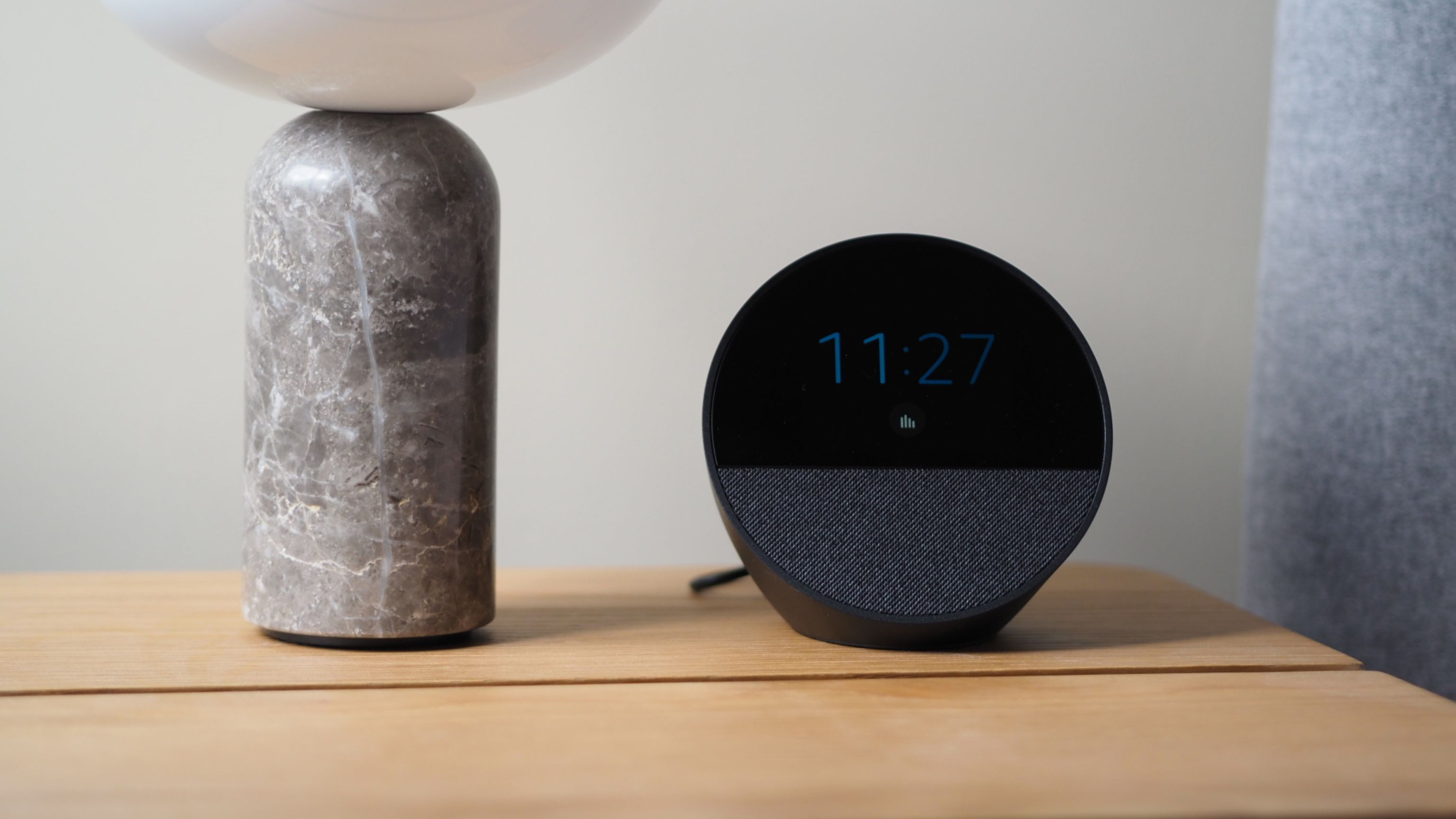 Amazon's New Echo Spot Is Its Best Looking Smart Speaker With a Screen — And It's Almost Half Price Right Now
Amazon's New Echo Spot Is Its Best Looking Smart Speaker With a Screen — And It's Almost Half Price Right NowThe newest design of this Alexa-enabled device fits into your home more naturally than many of its predecessors
By Hugh Metcalf
-
 Sonos' Era 300 Speaker is Changing How You Listen to Music — Here's How it Works
Sonos' Era 300 Speaker is Changing How You Listen to Music — Here's How it WorksSpatial audio puts you in the middle of the action for both movies and music. Here’s how the Sonos Era 300 takes advantage.
By Alan Martin
-
 5 Clever Ways you can use Your Amazon Alexa Devices to Help you Sleep Better — 'They Revolutionize Your Night Time Routine!'
5 Clever Ways you can use Your Amazon Alexa Devices to Help you Sleep Better — 'They Revolutionize Your Night Time Routine!'If you don't have an Amazon Echo device in your bedroom yet, you'll definitely want to after learning about these genius functions
By Lilith Hudson
-
 6 Resolutions to Make Your Smart Home Better in 2024 — This is How to Get More From Your Tech
6 Resolutions to Make Your Smart Home Better in 2024 — This is How to Get More From Your TechMake your smart home work better for you in the new year with these tips to get things firing on all cylinders
By Alan Martin
-
 'Okay, That's Genius!' I've Just Discovered This 'Temperature-Controlled' Outlet That has so Many Clever Uses
'Okay, That's Genius!' I've Just Discovered This 'Temperature-Controlled' Outlet That has so Many Clever UsesWith a thermometer built in, these outlets can power devices when the temperature hits a certain point, making them ideal for many use cases
By Alan Martin
-
 In your smart TV spying on you? This is what data your TV collects and how can you make it more private
In your smart TV spying on you? This is what data your TV collects and how can you make it more privateInternet-connected smart TVs are designed to make your life easier, but that convenience comes with a price: personal data.
By Alan Martin
-
 What is a smart heating system? Explained - the way to save money and the environment, from home
What is a smart heating system? Explained - the way to save money and the environment, from homeA smart heating system could change the way you heat your home to save you money and help nature at the same time.
By Luke Edwards
-
 What is human-centric lighting? Meet the smart controls we think every home will have in the future
What is human-centric lighting? Meet the smart controls we think every home will have in the futureHuman-centric lighting systems claim to help boost your wellbeing at home. Here's how they work
By Hugh Metcalf