How to cast a phone to your TV - a step-by-step guide for iPhone and Android
Knowing how to cast from your phone to TV opens up a world of big-screen joy - from screen mirroring to Chromecast, this guide makes its easy


How to cast your phone to your television has become easier than ever, but there are still a few challenges. Flitting across devices and making sure the software and hardware works isn't always as straightforward as you might hope.
Whether you have an iPhone or Android device, there are a multitude of ways to mirror your phone to the big screen, but the exact method you need will depend on a number of factors including the model of your phone, the make of your TV and the age of both.
That said, as long as your phone was bought in the last eight or so years, your TV has a spare HDMI port and you have Wi-Fi in your home, there should be an option for you. Here’s how to stream from your phone to TV.
How to cast a phone to your TV

If you want your whole smartphone screen on your TV so any app you use can be seen by all, then you’ll want to do something called screen mirroring. Note that this will usually mimic your phone’s aspect ratio meaning that you’ll often have a portrait view of your phone’s screen.
Note that if you’re just looking to put the likes of Netflix, Disney Plus or Amazon Prime Video on the big screen, then screen mirroring isn’t the ideal solution as it often includes latency and/or sound syncing issues. Instead, you should use a smart TV’s built-in apps, or something like Chromecast — but more on that later.
Screen mirroring your Android phone to TV
If you have a modern smart TV, the big manufacturers tend to include built-in screen mirroring software, allowing you to broadcast your phone’s screen as long as both devices are on the same Wi-Fi network.
The exact location of this will vary from TV manufacturer to TV manufacturer, so the sensible thing is to search for instructions for your model. Sony, LG, Samsung and Philips all have specific pages to help you hunt down the option, but if you use an obscure brand, try looking in the TV’s network settings or seeing if it shows up as a selectable input source (in the same menu you’d use to jump between HDMI inputs).
Be The First To Know
The Livingetc newsletters are your inside source for what’s shaping interiors now - and what’s next. Discover trend forecasts, smart style ideas, and curated shopping inspiration that brings design to life. Subscribe today and stay ahead of the curve.
Once this is enabled, the next part of the puzzle is finding the corresponding setting on your smartphone, and unhelpfully each manufacturer has its own name for what is essentially the same functionality. Here are the biggest brands:
- Samsung: “Screen Mirroring” or “Smart View”
- Xiaomi: “Cast”
- Google: “Cast”
- Motorola: “Wireless display”
- Huawei: “MirrorShare”
- Sony: “Screen Mirroring”
- LG: “Miracast”
- HTC: “HTC Connect”
These are usually accessible in the quick settings found by swiping down from the top of your home screen, but if you can’t immediately see it, try searching in the network settings.
Screen mirroring your iPhone to TV
The obvious omission from that list is Apple. That’s because the company uses its own proprietary technology called AirPlay or AirPlay 2.
It’s not as widely supported as the Miracast tech that powers the Android solutions, but some sets from big names like Samsung, Sony and LG feature it, though typically in more expensive models. It’s also part of the Apple TV streaming hardware, if you happen to own one.

Whether it’s native to your TV or via the Apple TV hardware, screen mirroring is handled the same way:
1. Open Control Center. This is done by swiping down from the top-right corner on iPhones from 2018 onwards or swiping up on earlier models.
2. Tap “Screen Mirroring”.
3. Your TV or Apple TV box should appear in a list of available devices. Tap it.
4. The iPhone may ask you for a code to make sure it’s about to broadcast to the right TV. Just type in the code that appears on your TV screen to continue.
How to stream from your phone to an older TV
What if your TV is so old that it doesn’t support streaming from Android or iPhone? Don’t worry, you don’t need to throw out your old set, unless it’s so old that it doesn’t have HDMI ports (which have been commonplace in TVs since the mid 2000s, so it may be worth thinking about an upgrade anyway).
As long as you have an HDMI port, you can buy and use a streaming stick. In essence, these make dumb TVs smart, introducing the kind of apps and/or interface you’d get if you purchased a smart TV today.
There are a number of options available from Roku to Amazon’s Fire TV Stick. But people looking to stream their phones to an older TV should look to either Apple TV if they own an iPhone, or Google’s Chromecast if they’re on Android

We’ve covered the reasons for the former above, but for Chromecast the explanation comes down to its easy integration with all sorts of apps that you might want to broadcast on the big screen. Not only can you mirror your display with all but the oldest Android phones, but a huge range of apps can be instantly broadcast to the big screen too. That includes everything from Google Photos to share your holiday snaps to YouTube for broadcasting your home videos.
How to cast apps with Chromecast
There’s a huge list of apps that support Chromecast, and once your dongle is installed and connected to Wi-Fi, the way you use it is the same in most apps that support it.
1. Find the supported app you want to broadcast to your TV and open it.
2. Select a video, photo or song that you want to move off your phone and open it.
3. When it starts playing on your phone, tap the screen and look for the Chromecast icon. It’s a rectangle with a Wi-Fi sign in the bottom left-hand corner. Tap it.
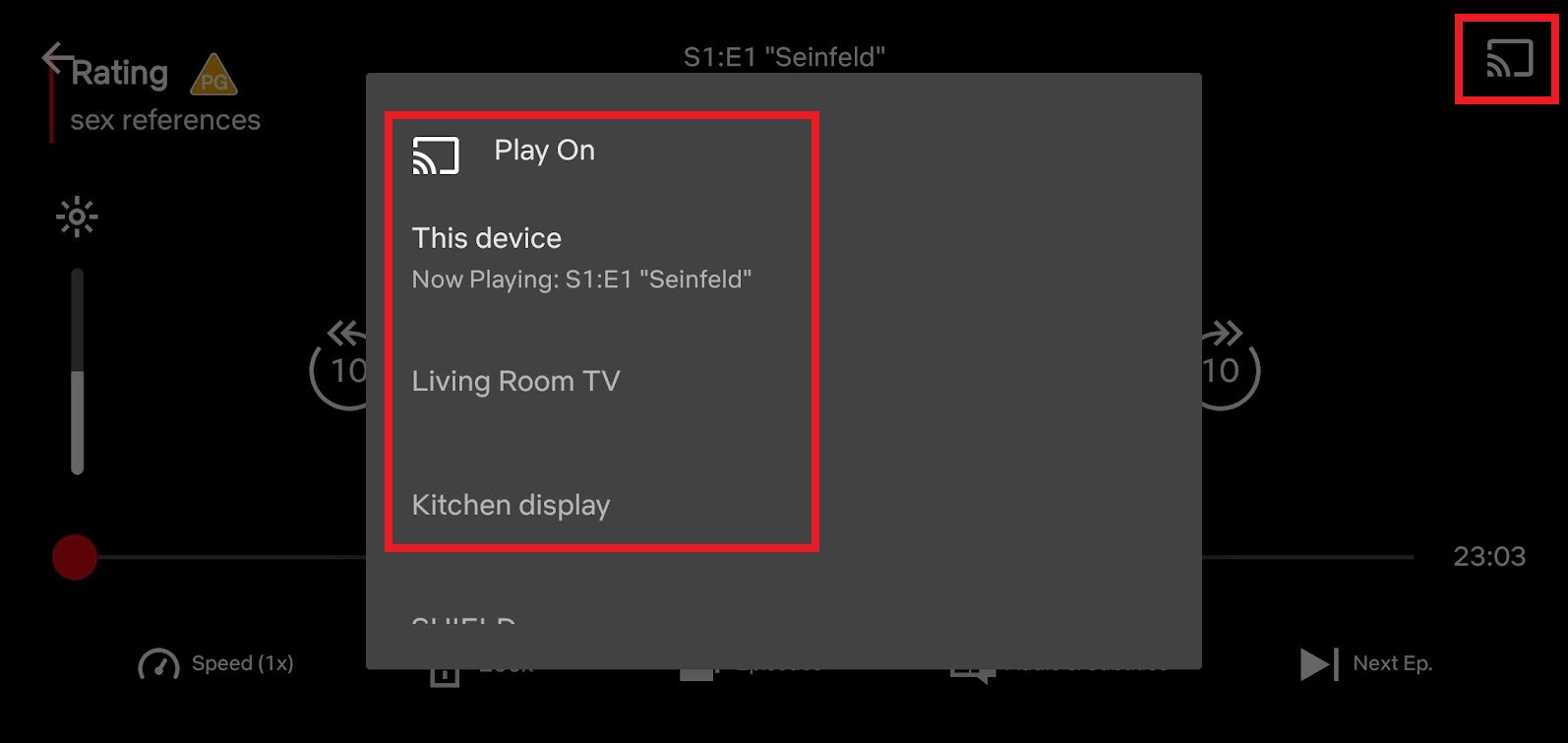
4. Select the device you want to Chromecast to from the pop-up menu.
How to screen share with Chromecast
If you’re not trying to broadcast the latest Netflix blockbuster from your phone to your TV, you can also mirror your screen with Chromecast. To do this, you do need to be running Android 5.0 or later, but given that version of Android first came out in 2014, most handsets in use today should work.
Here’s how to screen share with Chromecast:
1. If you don’t have it already, download the Google Home app.
2. In the list of devices, select your Chromecast.
3. Select “Cast my screen” from the options at the bottom.

Freelance contributor Alan has been writing about tech for over a decade, covering phones, drones and everything in between. Previously Deputy Editor of tech site Alphr, his words are found all over the web and in the occasional magazine too. He often writes for T3 and Tom's Guide. When not weighing up the pros and cons of the latest smartwatch, you'll probably find him tackling his ever-growing games backlog. Or, more likely, playing Spelunky for the millionth time.