How to change an iPhone to greyscale –the easy settings tweak that's supposed to help battle screen addiction
Could changing one setting in your phone really be the solution to bringing down your screen time? We put it to the test
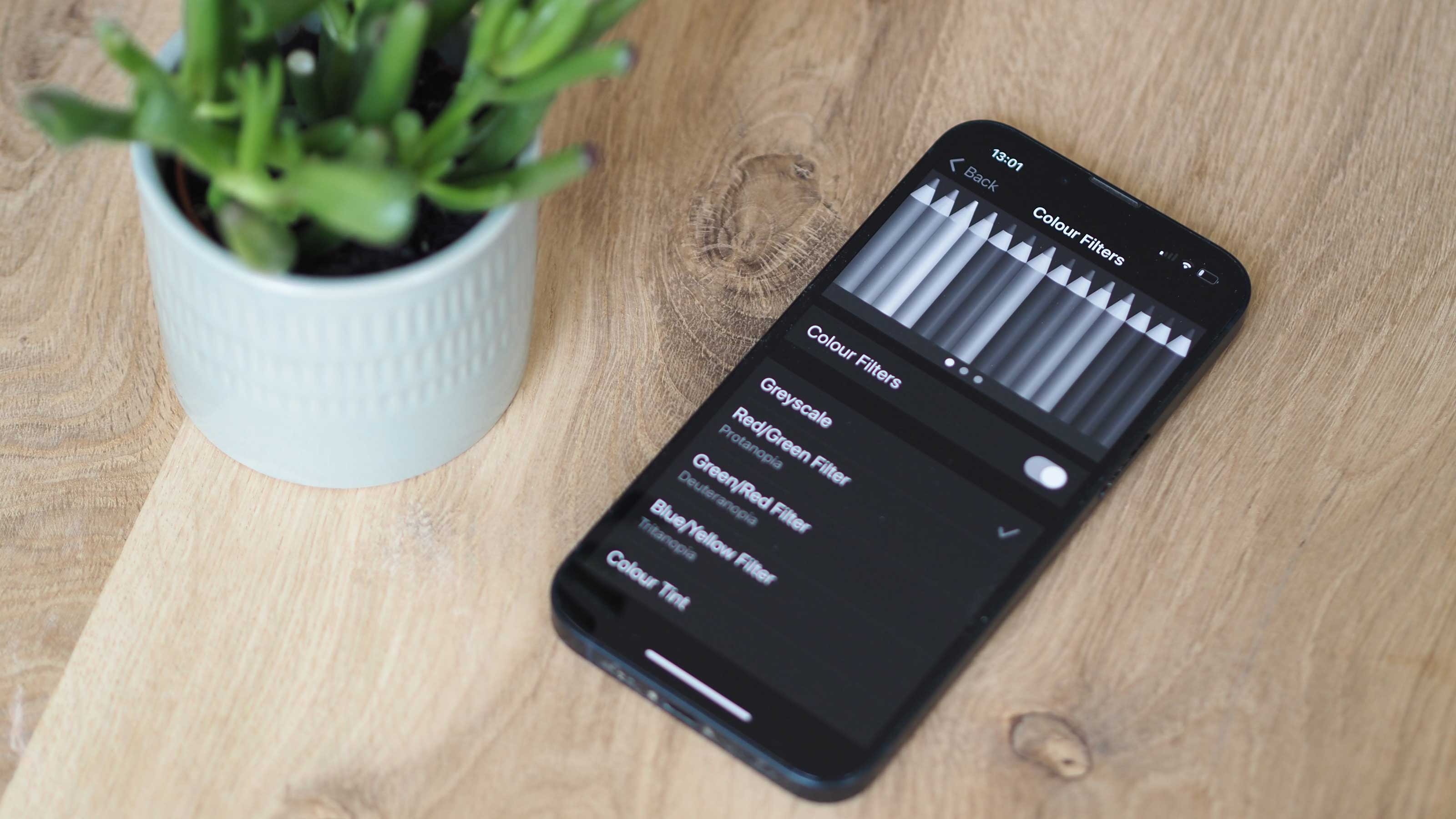

I'll admit it, I spend more time scrolling my phone than I should. Whether it's 'doom-scrolling' Twitter to see what's happening in the world, or falling into an interior design blackhole on Instagram, it's all too easy for hours to pass with my hand glued to my phone.
It's something that Apple is only too aware of, and those automatic Screen Time notifications you get on a Monday morning are one tool in the arsenal to bring some awareness to how much time you're using your phone for a day. However, there's another iPhone trick you could try if you really want to make endless scrolling on your phone less appealing.
The change to your settings you need to switch on for a less addictive phone? It's all to do with your screen color.
Why you should change your iPhone to greyscale
Unfortunately, your phone's screen design makes it compelling to look at. Brightly colored apps, photos and games stimulate dopamine release, which is highly addictive. To lessen the impact of this dopamine, tech experts suggest changing your phone screen to greyscale.
'When your phone is in greyscale, it doesn't give you those exciting rewards,' says Tristan Harris, a former design Ethicist for Google, and founder of the Center for Humane Technology. 'It reminds you that it's just a tool.'
The greyscale setting's main use is for accessibility, to help people who are color blind, for example, to better interpret their phone screens. However, it's now become a setting to embrace if you want to up your productivity and reduce your screen time.
How do I set my iPhone to greyscale?
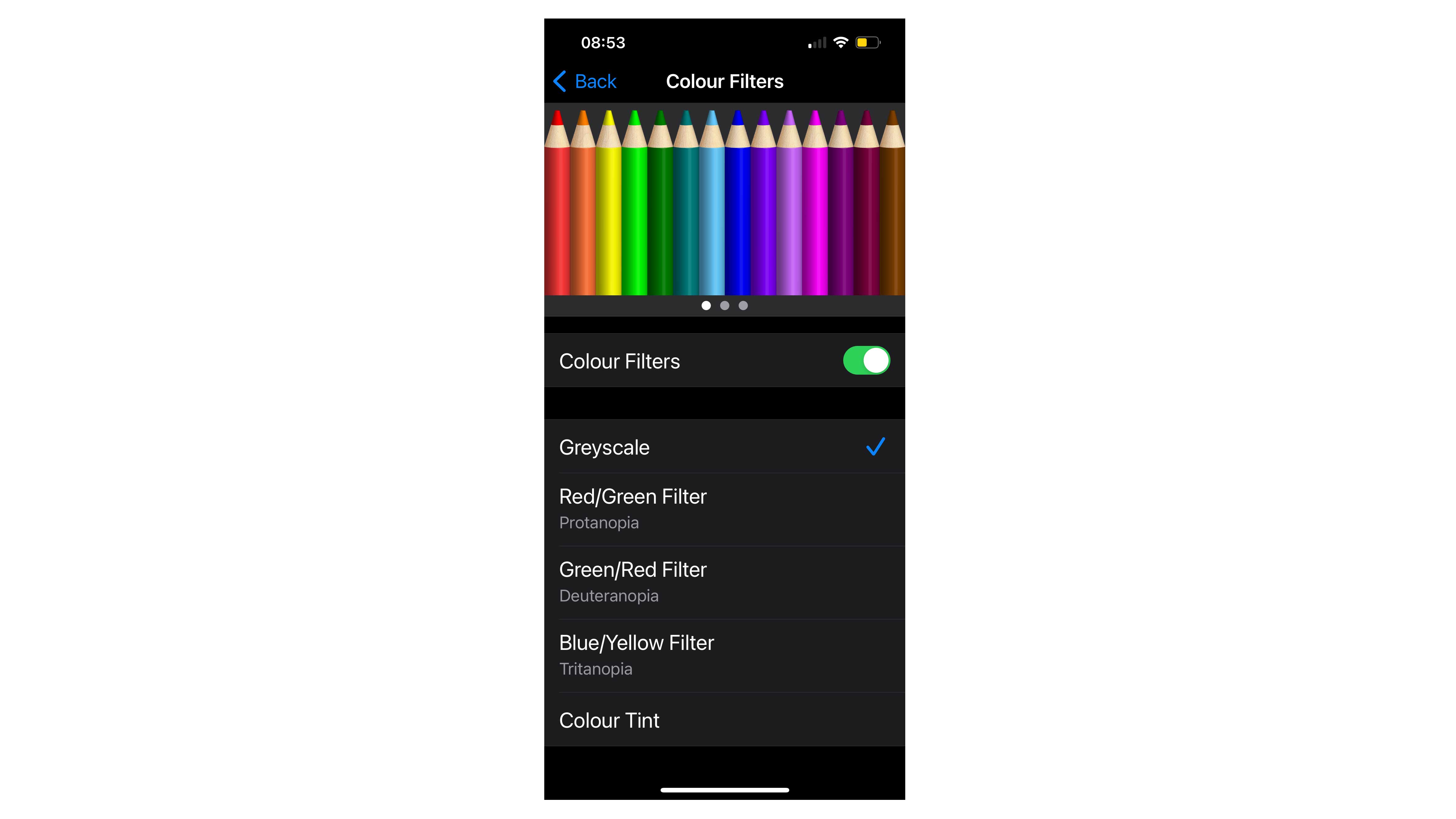
1. Head into your iPhone's Settings, and open the Accessibility menu.
2. Open Display & Text Size, and scroll down to find the Color Filters.
3. Flick the switch on this menu, and your iPhone should automatically set to Greyscale. There are some other color options in here you can play around with if you like.
Is it actually effective?
There's limited evidence to suggest that changing your iPhone's screen to greyscale will actually bring down your screen time, but having put it to the test for a week, I definitely found myself less drawn to endless scrolling when the screen was desaturated.
The number one problem with this idea? Sometimes you want, or need, to see your phone in color. I spend a lot of time on my phone looking for interior design inspiration or the latest color trends - a task that's not all that easy when you're looking at a black-and-white phone screen. And, once you've gone back into your settings to turn greyscale off, you have to be motivated to go in and turn it back on again. This makes it a little less practical.
However, there is a way to make it easy to switch back and forth from color to greyscale. Here's how to add a greyscale shortcut:
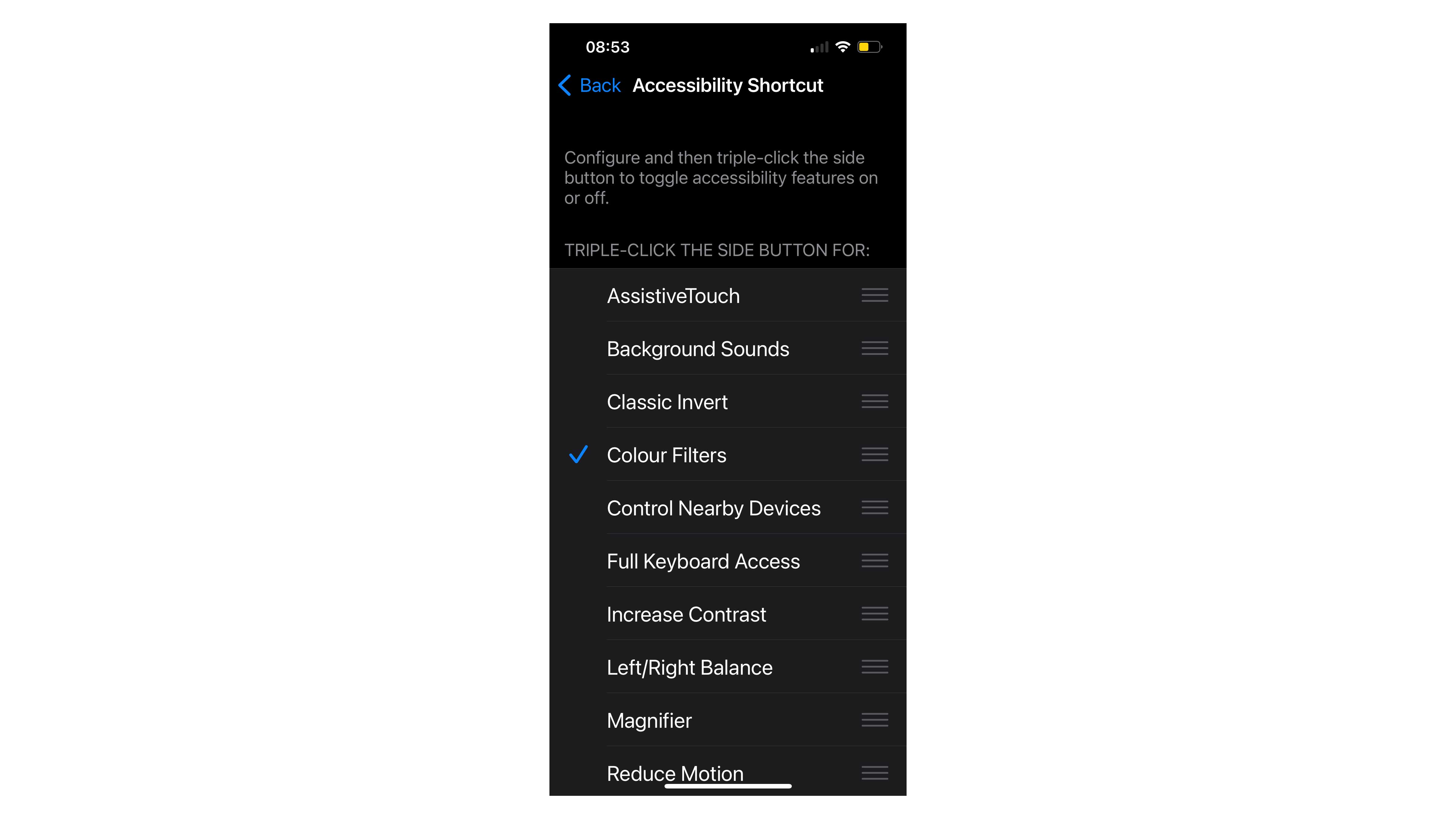
1. Go back to the main Accessibility menu, and scroll down to Accessibility Shortcuts.
2. Touch on Color Filters on this menu, and it will appear with a tick next to it. Now, if you press your side button three times, your screen should change from color to greyscale, and vice versa
Portable phone lockbox, Amazon
If you need something a little more physical to stop your phone interrupting your focus time, while still making sure you can answer calls in an emergency, and charge your phone, too.
Be The First To Know
The Livingetc newsletters are your inside source for what’s shaping interiors now - and what’s next. Discover trend forecasts, smart style ideas, and curated shopping inspiration that brings design to life. Subscribe today and stay ahead of the curve.

Hugh is Livingetc.com’s editor. With 8 years in the interiors industry under his belt, he has the nose for what people want to know about re-decorating their homes. He prides himself as an expert trend forecaster, visiting design fairs, showrooms and keeping an eye out for emerging designers to hone his eye. He joined Livingetc back in 2022 as a content editor, as a long-time reader of the print magazine, before becoming its online editor. Hugh has previously spent time as an editor for a kitchen and bathroom magazine, and has written for “hands-on” home brands such as Homebuilding & Renovating and Grand Designs magazine, so his knowledge of what it takes to create a home goes beyond the surface, too. Though not a trained interior designer, Hugh has cut his design teeth by managing several major interior design projects to date, each for private clients. He's also a keen DIYer — he's done everything from laying his own patio and building an integrated cooker hood from scratch, to undertaking plenty of creative IKEA hacks to help achieve the luxurious look he loves in design, when his budget doesn't always stretch that far.
-
 There’s a New Shape in the Garden — Why Whimsical Curves Might Be the Outdoor Furniture Silhouette of the Summer
There’s a New Shape in the Garden — Why Whimsical Curves Might Be the Outdoor Furniture Silhouette of the SummerPowder-coated petals, wavy lines, and a hint of surrealism — this microtrend is blooming, and we’re paying attention
By Julia Demer
-
 10 Yellow Bathroom Ideas That Vitalize Your Mornings and Look Unexpectedly Sophisticated While Doing So
10 Yellow Bathroom Ideas That Vitalize Your Mornings and Look Unexpectedly Sophisticated While Doing SoYellow is a color that by its very nature is energetic and full of life, and these designers have proved it's ideal for a bathroom
By Oonagh Turner
-
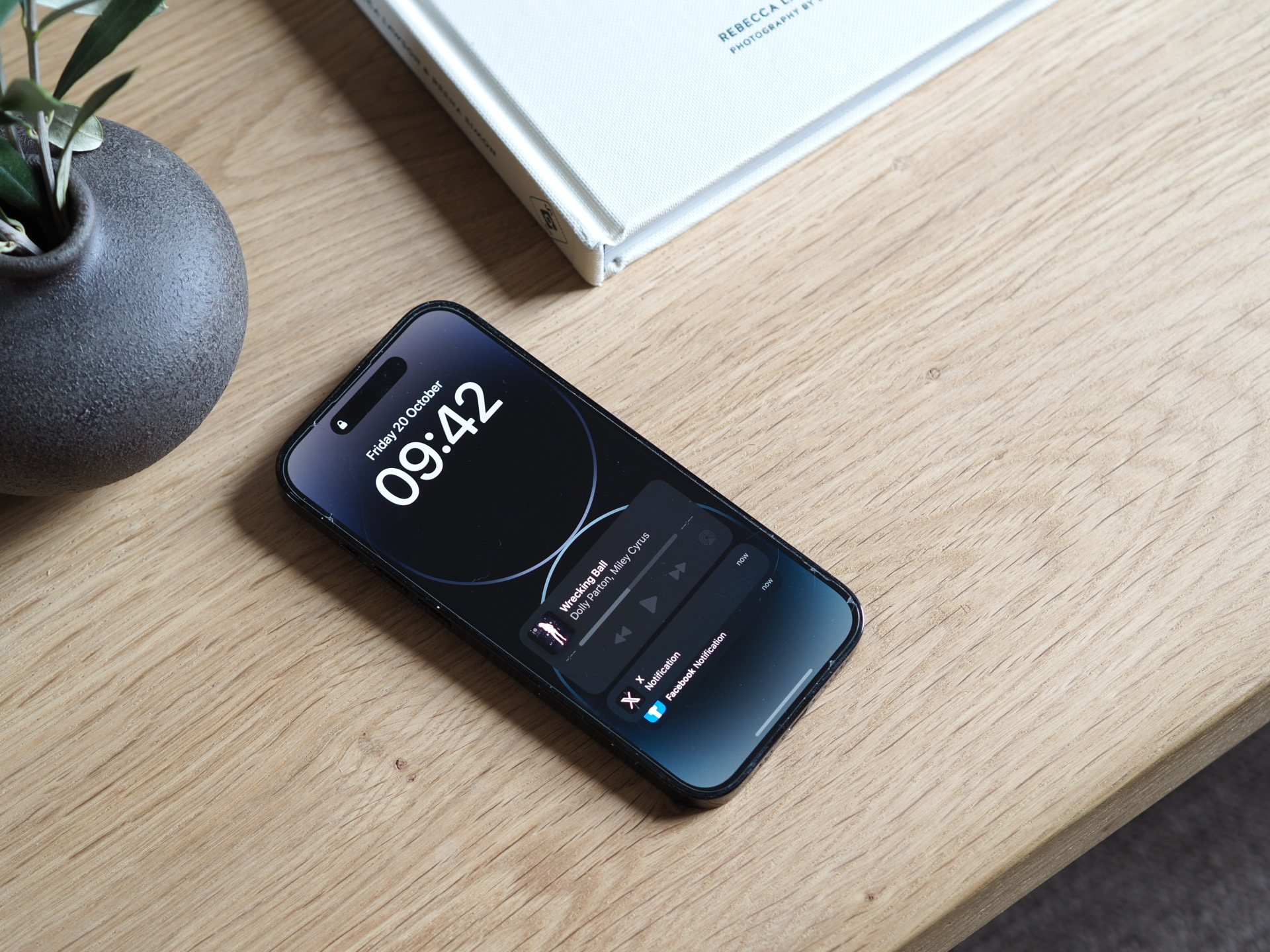 Apple's genius new trick makes it so easy to share passwords between iPhones
Apple's genius new trick makes it so easy to share passwords between iPhonesIf you’re an all-iPhone household, sharing passwords just got easier. Here’s how to use Apple’s new password sharing feature
By Alan Martin
-
 5 lesser-known tricks your iPhone can do with iOS 17 that are total game-changers
5 lesser-known tricks your iPhone can do with iOS 17 that are total game-changersHave you downloaded iOS 17 yet? Here are the five neatest new features to try.
By Alan Martin
-
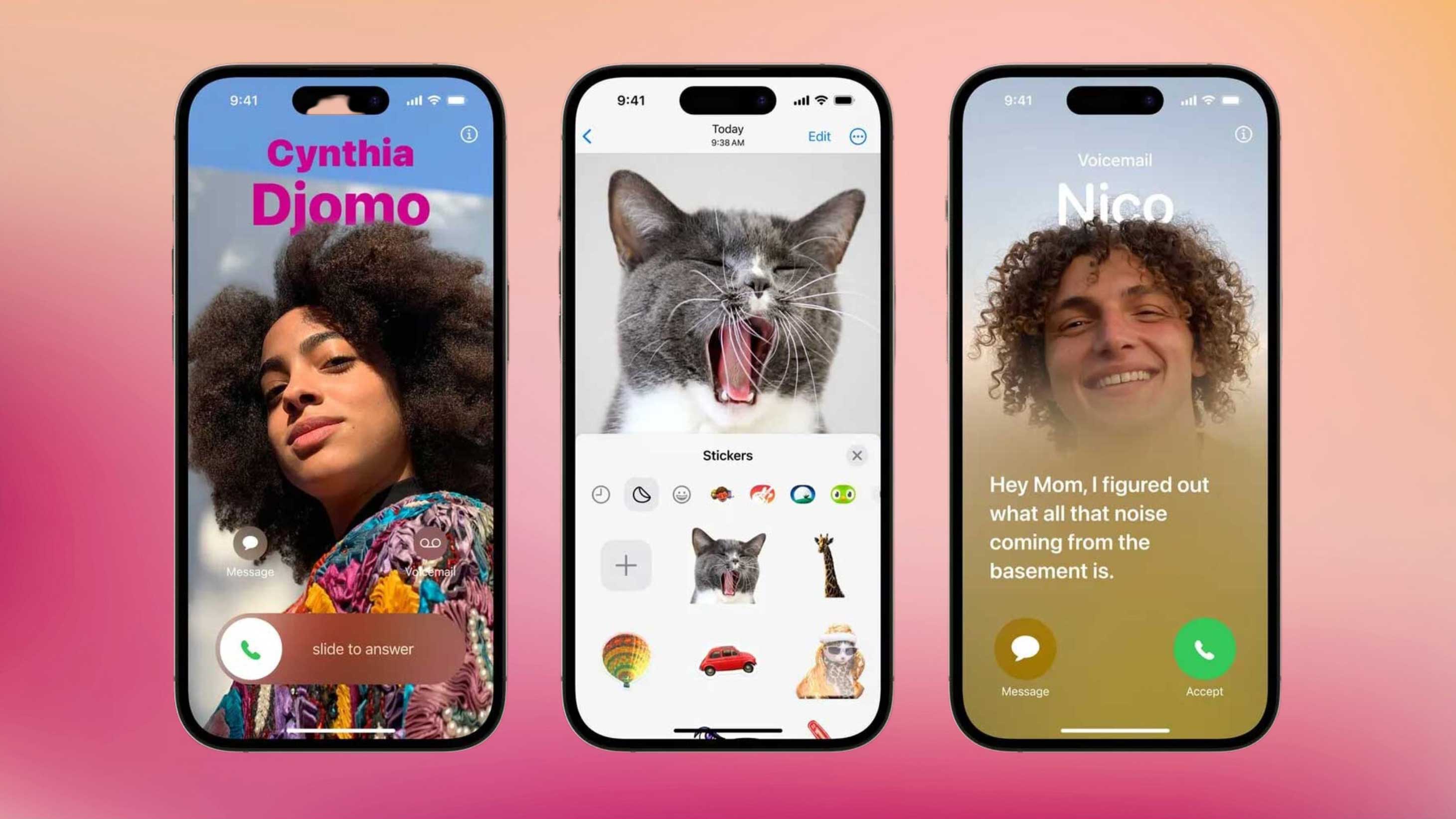 How to set up a "Contact Poster" in iOS 17 – the new trick that let's you personalize your iPhone to the next level
How to set up a "Contact Poster" in iOS 17 – the new trick that let's you personalize your iPhone to the next levelThe latest version of iOS lets iPhone users give each of their contacts a full-screen poster when they call. Here’s how to do it.
By Alan Martin
-
 7 genius new things your iPhone will be able to do when iOS 17 drops – the voicemail trick is a gamechanger
7 genius new things your iPhone will be able to do when iOS 17 drops – the voicemail trick is a gamechangerApple's latest operating system comes with some great new features that offer more personal and intuitive ways to use your phone
By Lilith Hudson
-
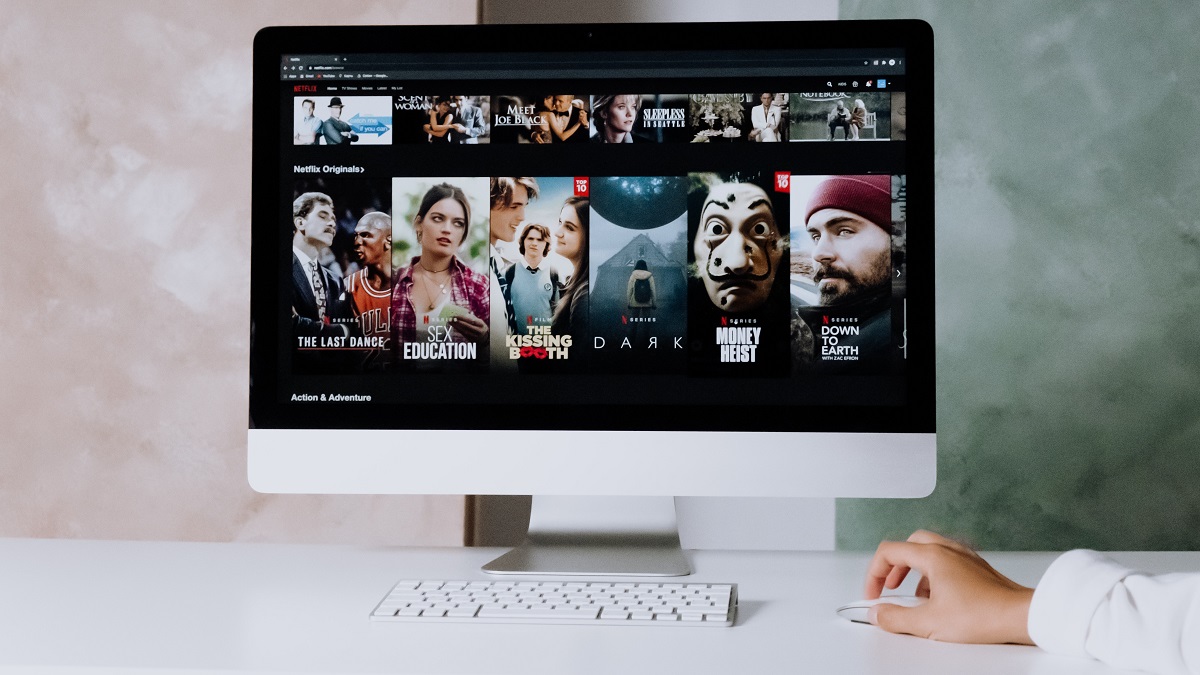 How do you stream movies together online? These clever features make your home entertainment so much more social
How do you stream movies together online? These clever features make your home entertainment so much more socialSome of the biggest streamers let you watch remotely with friends and family, and there’s a workaround for the others
By Alan Martin
-
 'I never knew it could do that!' This hidden iPhone trick is genius and you just have to shake your device to make it work
'I never knew it could do that!' This hidden iPhone trick is genius and you just have to shake your device to make it workAm I the last to discover this iPhone trick that might just save you wasting ages trying to recover from little mistakes?
By Hugh Metcalf
-
 Five genius things Siri can do for your iPhone that you've probably never used before
Five genius things Siri can do for your iPhone that you've probably never used beforeSiri can do an awful lot for you if you know how. Here are some of the iPhone virtual assistant’s best functions
By Alan Martin
-
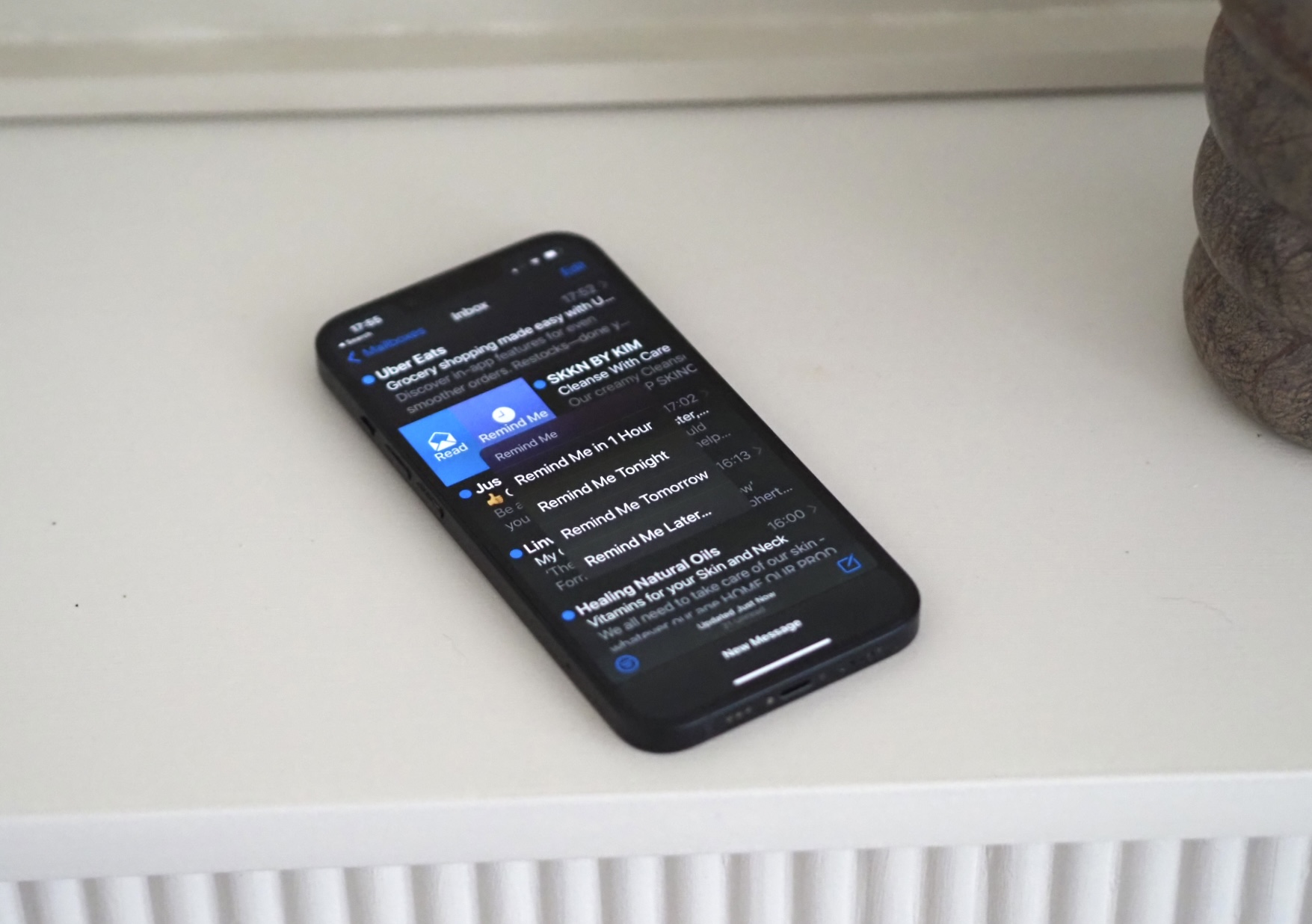 How to set email reminders on iPhone - the best kept secret for keeping your inbox under control
How to set email reminders on iPhone - the best kept secret for keeping your inbox under controlApple Mail’s reminder function for iPhone lets you deal with emails when you’re good and ready. Here’s how to do it
By Alan Martin
