5 lesser-known tricks your iPhone can do with iOS 17 that are total game-changers
iOS 17 is here and it gives your iPhone some neat new party tricks


Even if you didn’t rush out to buy an iPhone 15 on release day, if you’ve got an iPhone in your pocket, you may have woken up to an upgrade.
iOS 17, the latest version of Apple’s mobile operating system, was released on the same day as the latest handsets, and it’s available on devices going all the way back to 2018’s iPhone XR, so there’s a good chance you’re included.
If your iPhone doesn’t have a Home button, in other words, you’re probably eligible (unless you have 2017’s iPhone X, in which case you narrowly miss out). You may need to force an update manually, though: do this by heading to the Settings app, then tapping ‘General’ and ‘Software Update’.
Once you have, here are five neat new iPhone tricks to try out.
1. Automatically delete 2FA codes
If you have 2FA (two-factor authentication) enabled on any sites — and you absolutely should if possible — then you’ll be familiar with the confirmation text message security mechanism. You’ll be texted a code, you type it in to prove you’re who you say you are, and you’re good to carry on with whatever you’re doing.
With iOS 17, your iPhone can automatically trash these text messages after the code has been used. To enable this, head to Settings, then ‘Passwords’, then ‘Password Options’. Then just toggle the box next to “Clean Up Automatically”.
2. Bank your speech style with Personal Voice
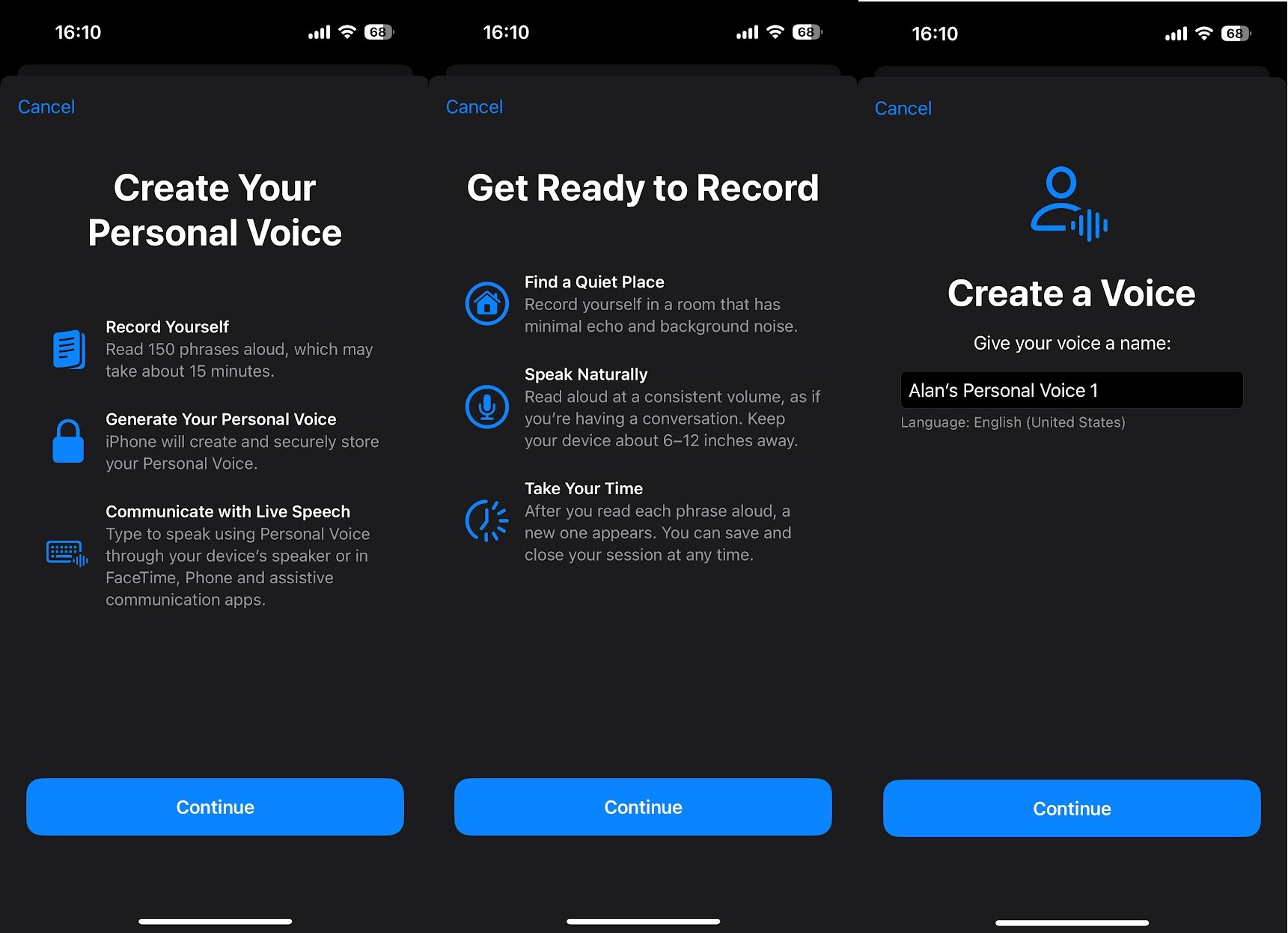
Personal Voice is an accessibility feature that will make a digital replica of your speech patterns, meaning that you can type phrases to be spoken in your voice (or a slightly roboticized version).
Why would you want that? As mentioned, it’s an accessibility feature, and it’s aimed at those at risk of losing the ability to speak, to ensure that they can still communicate as they used to. Voice Banking would once take hours and require specialist software, but now with your iPhone and iOS 17, you can do it in fifteen minutes.
To get started, open Settings and then tap ‘Accessibility’ followed by ‘Personal Voice’. Press ‘Create a Personal Voice’ and follow the instructions — you’ll have to read 150 phrases aloud. Once done, you’ll have a secure version of your voice saved locally on your iPhone: invaluable peace of mind, should the worst happen.
3. Require Face ID to access private browser tabs
If you routinely use your mobile internet without wanting to leave a trace (no judgement here), you’ll be familiar with Safari’s Private Browsing mode. But with iOS 17, Apple has made it so your private tabs have an extra level of security, requiring Face ID to reveal your open webpages.
To set it up, once again head to the Settings app, then tap ‘Safari’, scroll down and toggle ‘Require Face ID to Unlock Private Browsing.’ Now your private tabs will be safe from prying eyes, even if they know your passcode.
4. Make full screen posters for your top contacts
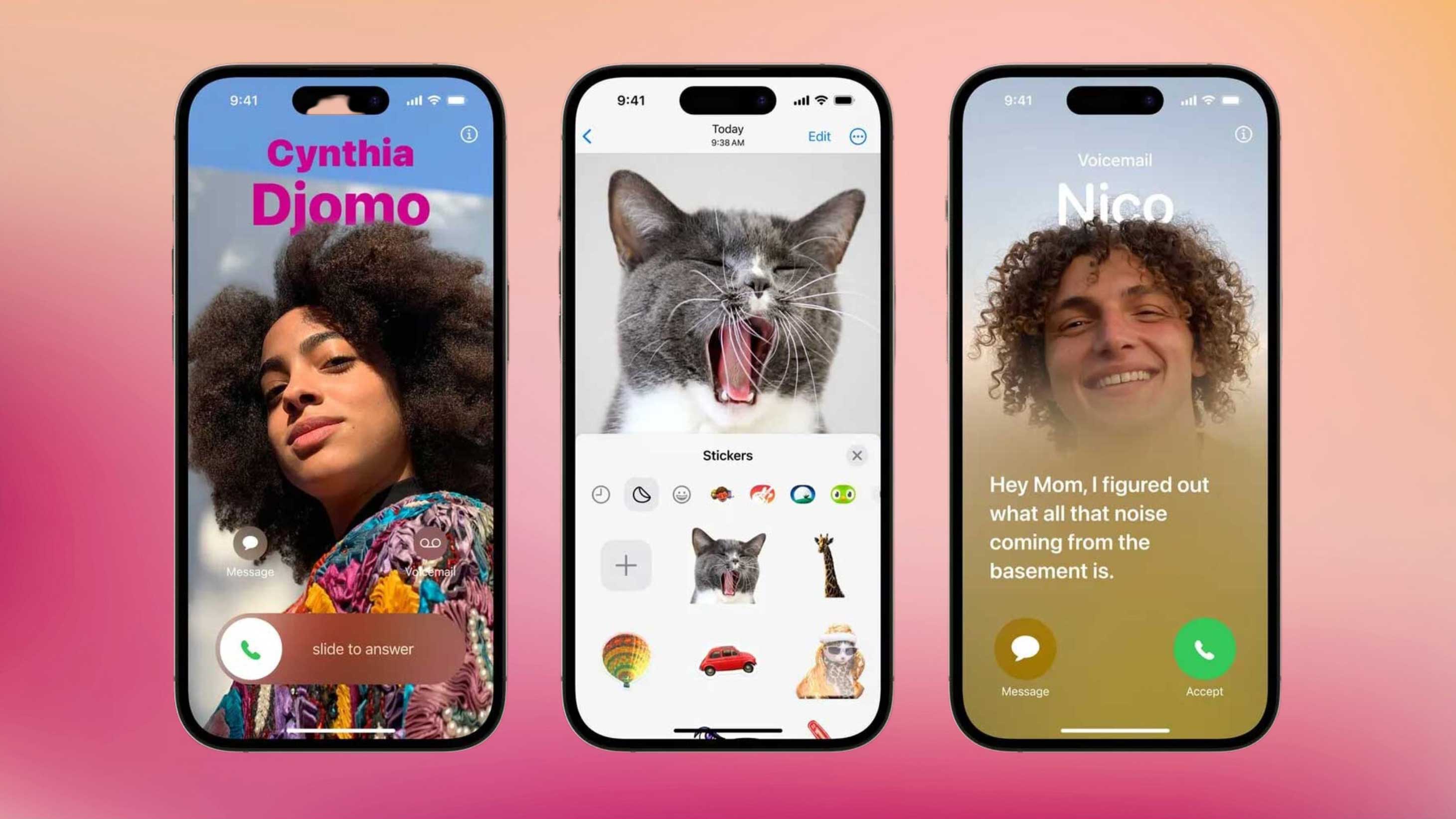
This one is purely aesthetic, but worth doing for contacts that regularly phone you. Rather than just their name and number appearing on your home screen, you can make it light up with a custom picture — their face, a Memoji or just a fancy way of showing their initials.
It doesn’t take too long to do, but you probably don’t want to do it for all your contacts if you have a lot. All the same, here’s how to set up a contact poster in iOS 17.
5. Lock your iPhone in style, with StandBy
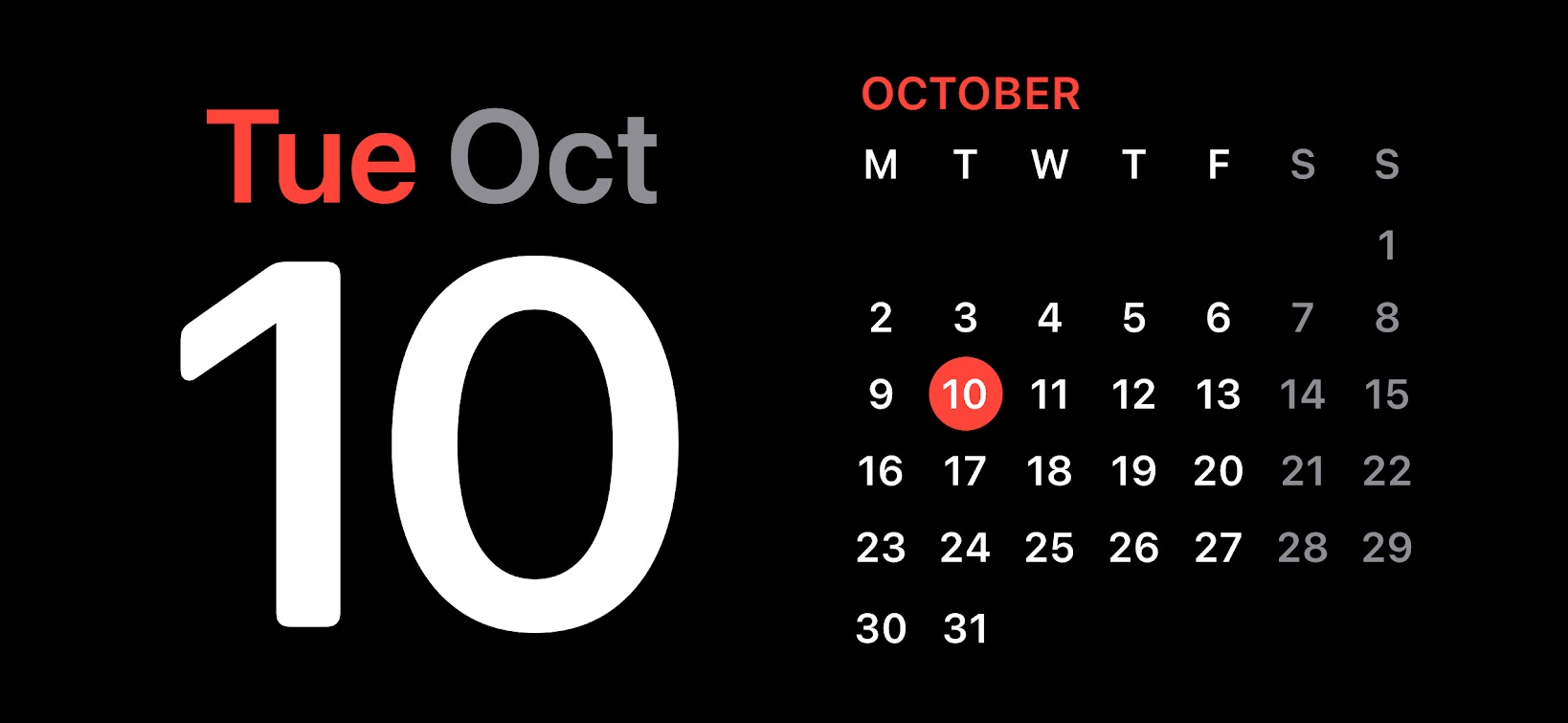
With iOS 17, if you’re just charging your iPhone you can now choose for it to sit in StandBy mode, where it becomes a digital clock and calendar — not unlike the Amazon Echo Show and Google Nest Hub smart screens.
This isn’t something you need to set up. Just plug in your iPhone to change and rest it in landscape mode and it should appear. You can choose for it to show widgets, photos or a clock with a simple swipe.
Note that if your iPhone lacks an always-on display (iPhone 14 and 15 Pro models only) then it will turn off after 20 seconds — though it’ll come back with a tap.
Be The First To Know
The Livingetc newsletters are your inside source for what’s shaping interiors now - and what’s next. Discover trend forecasts, smart style ideas, and curated shopping inspiration that brings design to life. Subscribe today and stay ahead of the curve.

Freelance contributor Alan has been writing about tech for over a decade, covering phones, drones and everything in between. Previously Deputy Editor of tech site Alphr, his words are found all over the web and in the occasional magazine too. He often writes for T3 and Tom's Guide. When not weighing up the pros and cons of the latest smartwatch, you'll probably find him tackling his ever-growing games backlog. Or, more likely, playing Spelunky for the millionth time.
-
 The Easiest Way to Turn Your Designer Scarf Into Wall Art — No Frame, No Fuss, No Regrets
The Easiest Way to Turn Your Designer Scarf Into Wall Art — No Frame, No Fuss, No RegretsBecause silk this pretty should never stay in a drawer
By Julia Demer Published
-
 Italian Kitchen Trends — 5 Emerging Ideas From the Chicest Italian Designers That I Predict Will Go Global in 2025
Italian Kitchen Trends — 5 Emerging Ideas From the Chicest Italian Designers That I Predict Will Go Global in 2025Fresh from Milan Design Week, these are the exciting finishes, styles, and innovative materials I can't wait to see in more kitchens this year
By Faiza Saqib Published
-
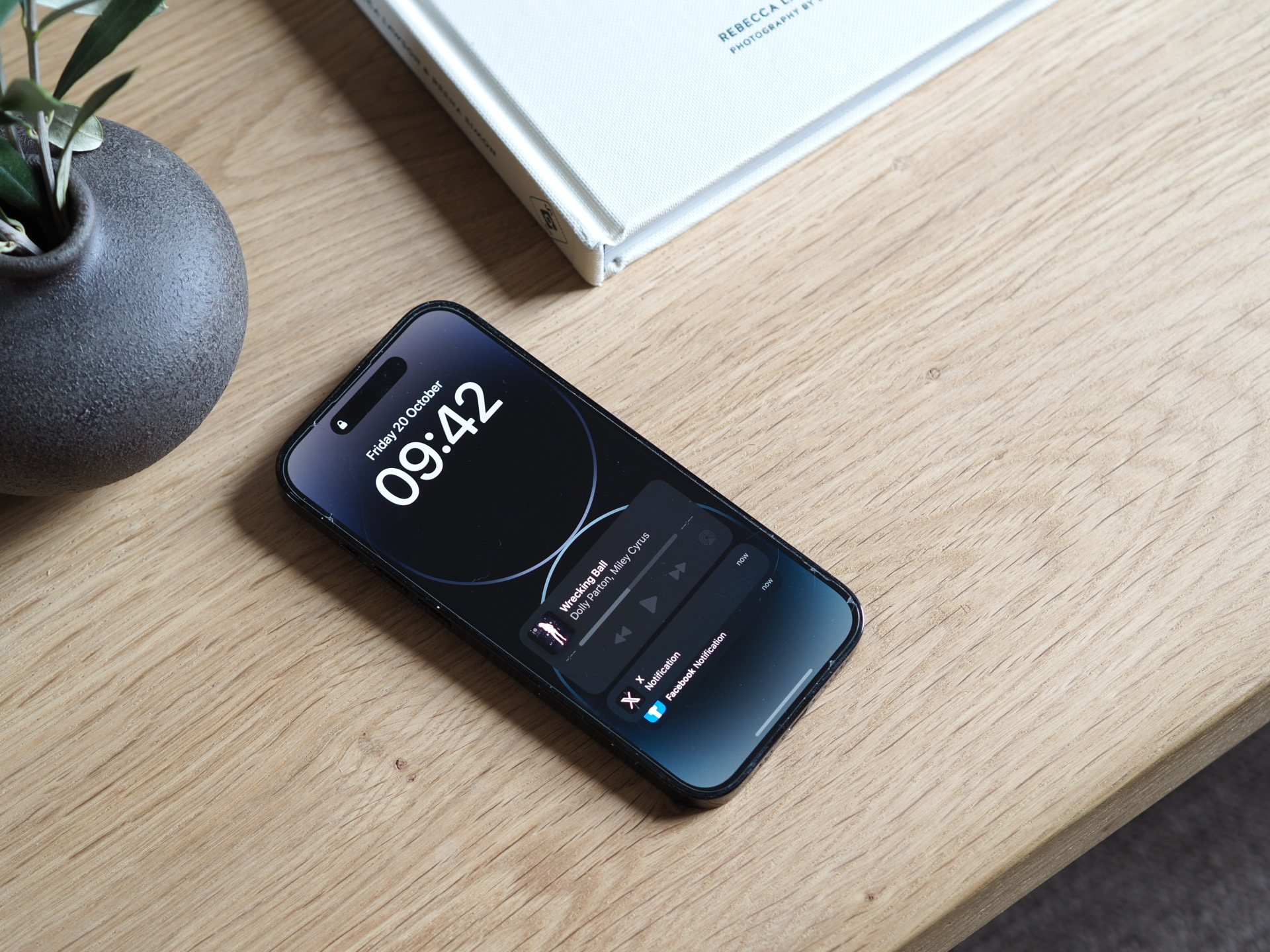 Apple's genius new trick makes it so easy to share passwords between iPhones
Apple's genius new trick makes it so easy to share passwords between iPhonesIf you’re an all-iPhone household, sharing passwords just got easier. Here’s how to use Apple’s new password sharing feature
By Alan Martin Published
-
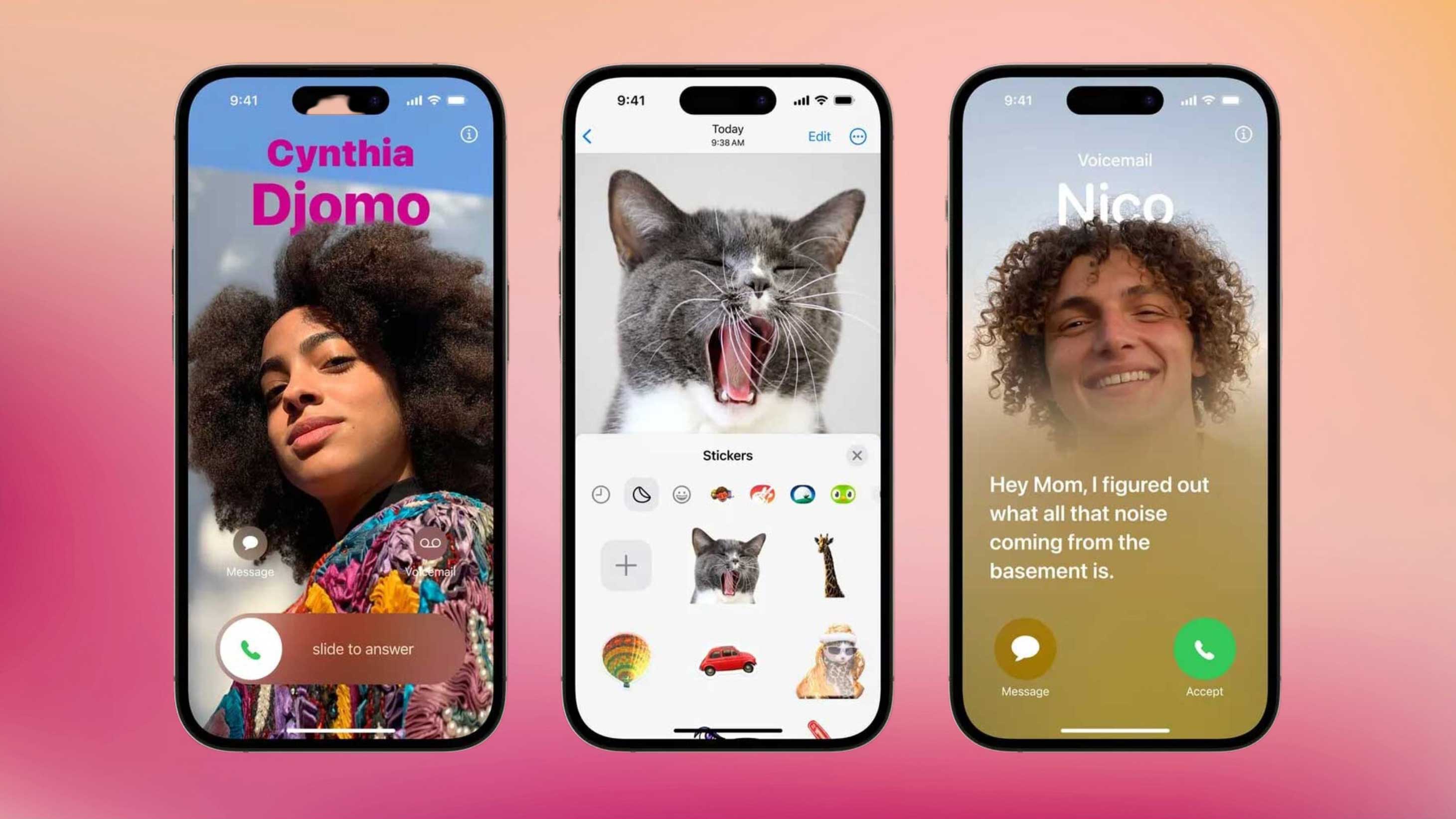 How to set up a "Contact Poster" in iOS 17 – the new trick that let's you personalize your iPhone to the next level
How to set up a "Contact Poster" in iOS 17 – the new trick that let's you personalize your iPhone to the next levelThe latest version of iOS lets iPhone users give each of their contacts a full-screen poster when they call. Here’s how to do it.
By Alan Martin Published
-
 7 genius new things your iPhone will be able to do when iOS 17 drops – the voicemail trick is a gamechanger
7 genius new things your iPhone will be able to do when iOS 17 drops – the voicemail trick is a gamechangerApple's latest operating system comes with some great new features that offer more personal and intuitive ways to use your phone
By Lilith Hudson Published
-
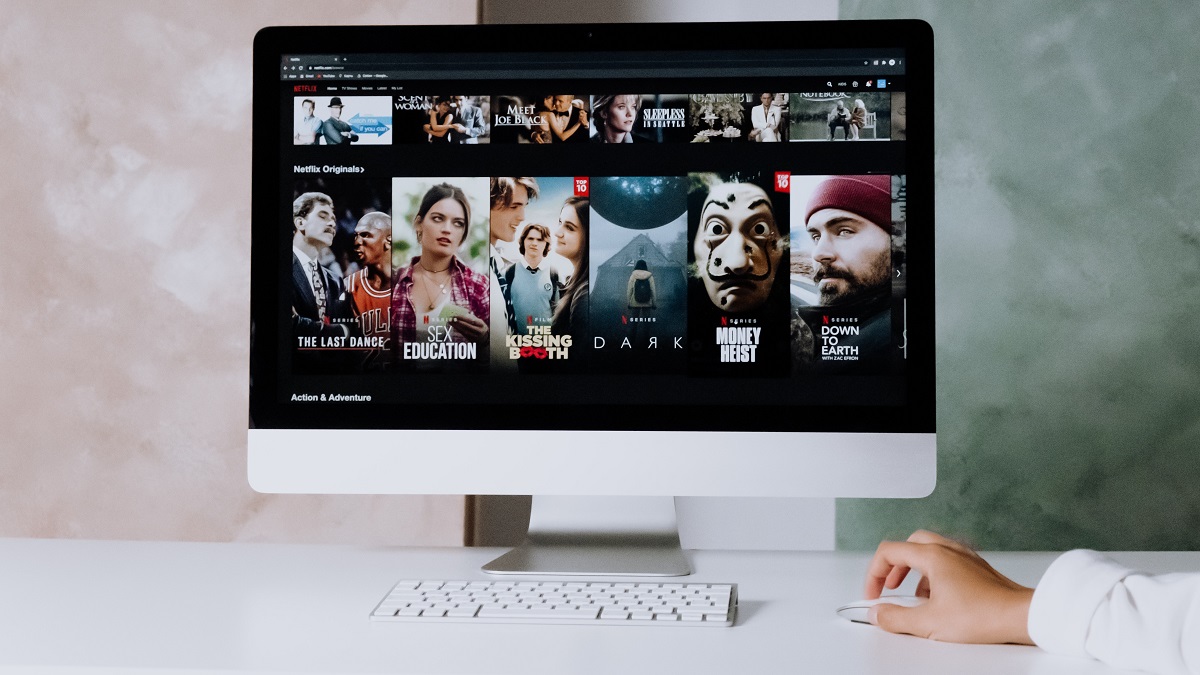 How do you stream movies together online? These clever features make your home entertainment so much more social
How do you stream movies together online? These clever features make your home entertainment so much more socialSome of the biggest streamers let you watch remotely with friends and family, and there’s a workaround for the others
By Alan Martin Published
-
 'I never knew it could do that!' This hidden iPhone trick is genius and you just have to shake your device to make it work
'I never knew it could do that!' This hidden iPhone trick is genius and you just have to shake your device to make it workAm I the last to discover this iPhone trick that might just save you wasting ages trying to recover from little mistakes?
By Hugh Metcalf Published
-
 Five genius things Siri can do for your iPhone that you've probably never used before
Five genius things Siri can do for your iPhone that you've probably never used beforeSiri can do an awful lot for you if you know how. Here are some of the iPhone virtual assistant’s best functions
By Alan Martin Published
-
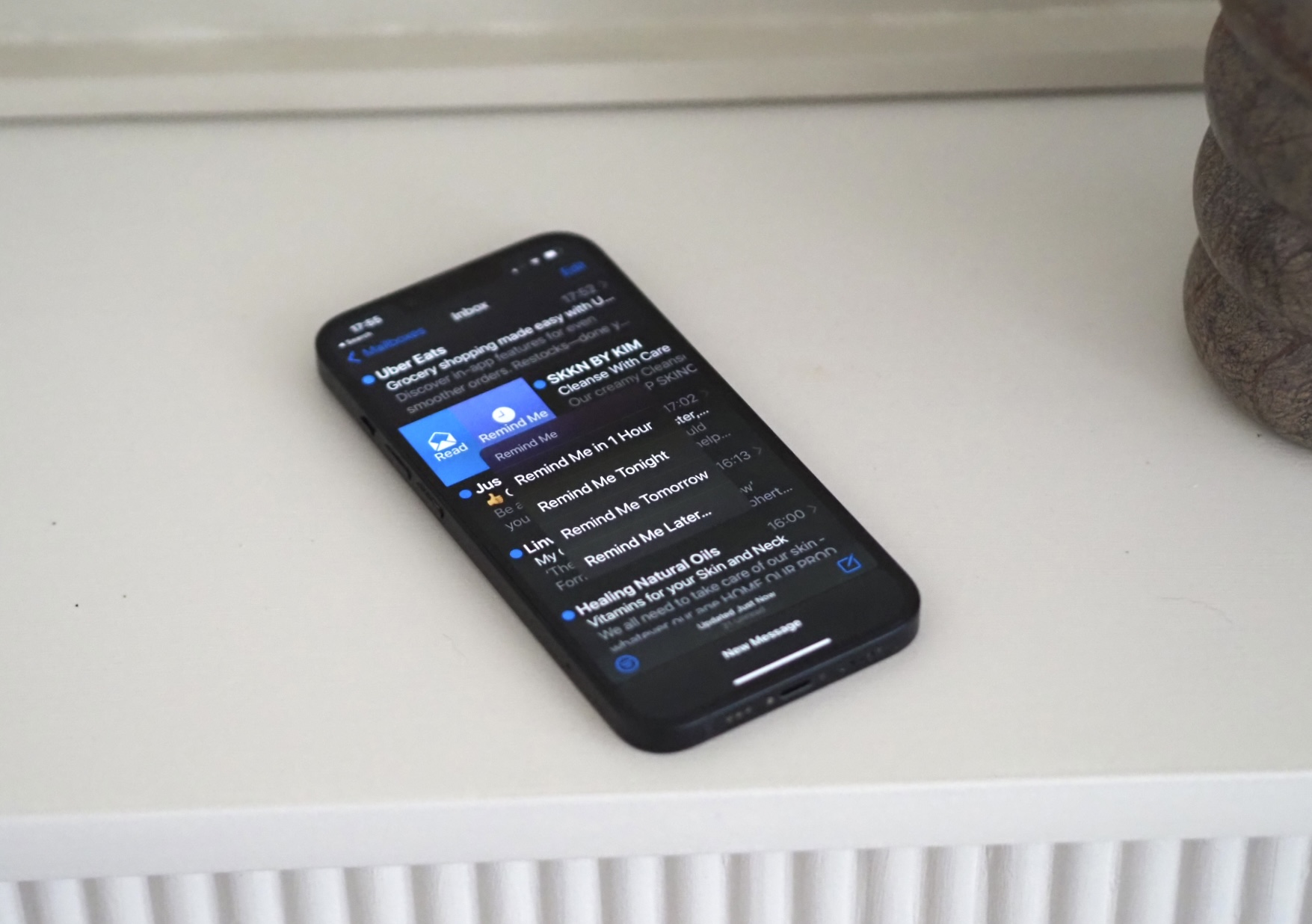 How to set email reminders on iPhone - the best kept secret for keeping your inbox under control
How to set email reminders on iPhone - the best kept secret for keeping your inbox under controlApple Mail’s reminder function for iPhone lets you deal with emails when you’re good and ready. Here’s how to do it
By Alan Martin Published
-
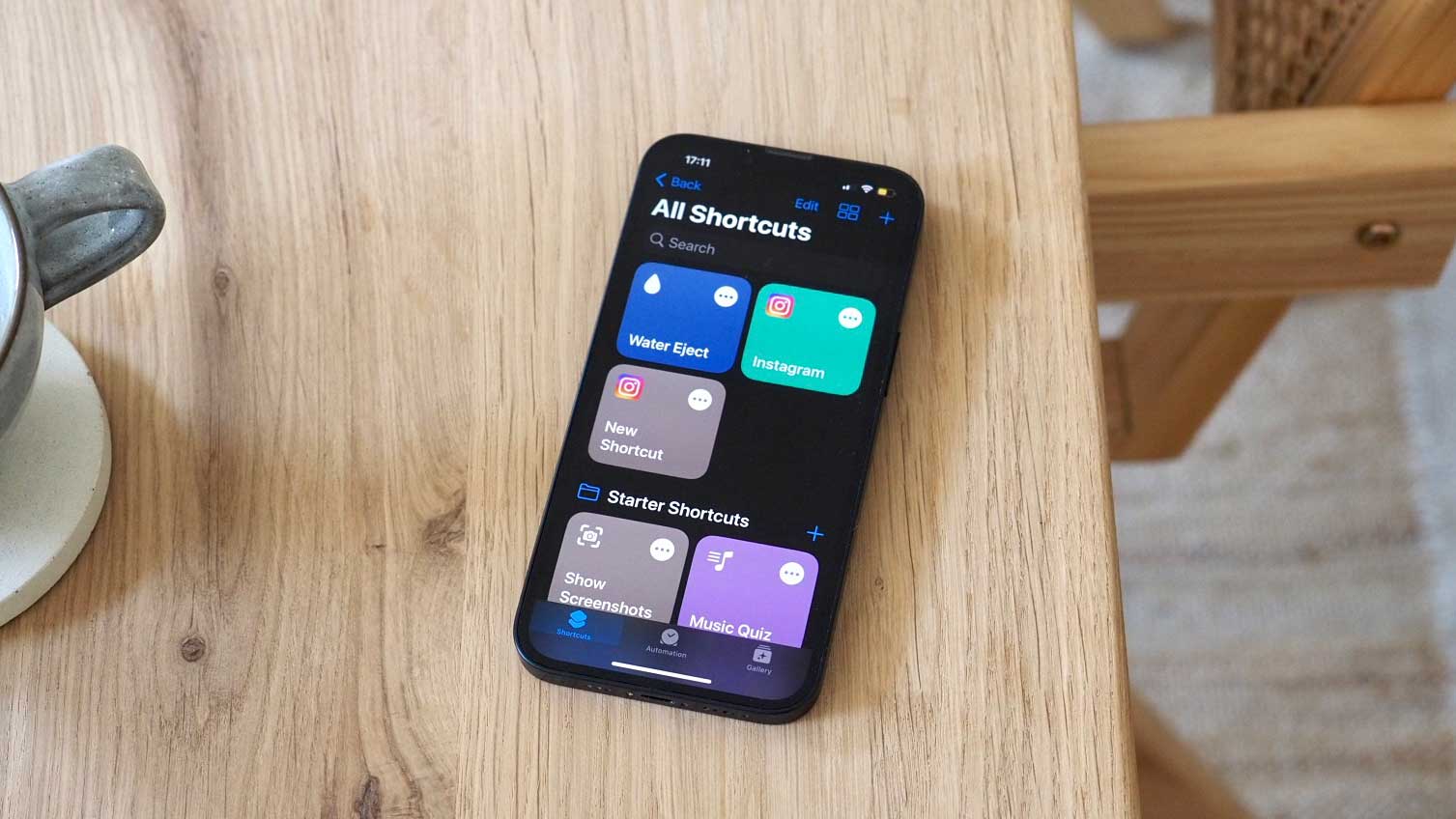 This iPhone shortcut is the one thing you need to have downloaded in case you ever drop your phone in water
This iPhone shortcut is the one thing you need to have downloaded in case you ever drop your phone in waterHow To Apple's Water Eject feature can force liquids out of your iPhone’s speaker grille to restore your phone to working order. Here's how
By Alan Martin Published